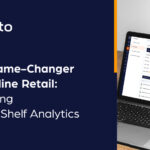FiveM is a popular modification framework for GTA V, allowing players to create their own multiplayer servers with custom game modes, vehicles, and maps. One of the key ways to enhance the visual appeal and immersive experience of your FiveM server is by installing custom FiveM MLO. MLOs (Multi-Level Objects) are intricate interior and exterior structures like buildings, garages, or houses that can be added to your server to give it a unique look and feel. In this guide, we’ll walk you through the step-by-step process of installing MLOs on your FiveM server.
What Are MLOs in FiveM?
Before diving into the installation process, it’s important to understand what MLOs are. MLOs are custom maps or buildings that use intricate 3D models, often with fully functional interiors and exteriors. Unlike simple map modifications, MLOs can include multiple levels, complex architecture, and detailed furnishings, which enhance the overall experience for players. You might find MLOs for nightclubs, police stations, or residential homes, adding realism and diversity to your FiveM server.
Why Should You Install MLOs on Your FiveM Server?
Adding MLOs to your FiveM server offers several advantages:
- Enhanced player experience: Unique, high-quality interiors/exteriors offer immersive gameplay and environments.
- Customizable server identity: MLOs allow you to set your server apart from others by offering unique buildings and areas.
- Roleplay opportunities: MLOs create specialized zones like police stations, fire stations, or businesses for more in-depth role-playing experiences.
Now, let’s dive into how you can install MLOs onto your FiveM server step by step.
Step 1: Prepare Your Server Environment
Before installing any MLOs, it’s critical that your server is set up properly and ready to receive custom assets. Here’s how to ensure your server is ready:
Install Essential Programs
To get started, you’ll need a few tools:
- FileZilla: A free FTP client that helps you manage files on your server.
- WinRAR or 7-Zip: File extraction software that can handle compressed MLO files.
- FiveM Server: Your server must be installed, whether hosted locally or on a VPS (Virtual Private Server).
How to Set Up FileZilla:
- Install FileZilla from the official website.
- Connect to your server using FTP credentials (provided by your hosting service).
- Access your server’s main directory where all your FiveM resources are located (usually in the resources folder).
Backup Your Server Files
It’s always a good idea to back up your server files before adding any new content. This will ensure that you can revert changes if anything goes wrong.
- Navigate to your server directory.
- Copy and save a backup of the resources folder to a safe location on your computer.
With your server and tools ready, you can now move on to the process of installing your MLO files.
Step 2: Install MLO Files
Finding the Right MLOs
There are many websites where you can find MLOs for FiveM, both paid and free options. Some popular resources for MLO installs include:
- GTA5-Mods.com: Offers a wide variety of MLOs, ranging from free-to-use maps to premium, highly-detailed interiors.
- Fivemods.net: A FiveM-specific site offering a collection of MLOs, vehicles, and scripts.
- Forum-CFX.RE: The official FiveM forum, where developers share custom MLOs for other server owners.
Make sure to install MLOs from reputable sources to avoid corrupted files or security issues. Always read the description and ensure compatibility with your current FiveM version.
Extracting the MLO Files
Most MLOs come compressed in ZIP or RAR formats. Once installs, follow these steps:
- Extract the install the file using WinRAR or 7-Zip.
- You should see a folder containing several files such as .ydr, .ytf, .ybn, .ytd, and sometimes .lua or .meta files. These files are the map models, textures, and necessary data to make the MLO work properly on your server.
Step 3: Upload MLO Files to Your Server
Now that you have the MLO files extracted, it’s time to upload them to your FiveM server.
Using FileZilla to Upload MLOs
- Connect to your server using FileZilla with your FTP credentials (IP address, username, password, and port).
- Navigate to your resources folder in your server directory. This is where all FiveM custom assets and scripts are stored.
- Create a new folder in the resources directory. Name it something descriptive, like custom_mlo_1 or based on the map name for easy organization.
- Upload the extracted MLO files into the newly created folder.
Once the files are uploaded, the MLO files are ready to be added to your server’s configuration.
Step 4: Add MLO to Your Server Configuration
For the MLO to load properly in FiveM, you’ll need to register the resource in your server’s configuration files. This is done by editing the server.cfg file, which tells the server which resources to load upon startup.
Editing the server.cfg
- Using FileZilla or your preferred FTP client, locate the server.cfg file in the root directory of your server.
- Right-click and installs the server.cfg file to your local machine.
- Open the server.cfg file using a text editor like Notepad++.
Add MLO Resource to server.cfg
Scroll to the section where other resources are being started, and add a new line:
plaintext
Copy code
start custom_mlo_1
Make sure that the folder name in the start command matches the name of the folder where you uploaded the MLO files.
- Save and upload the updated server.cfg back to your server using FileZilla. Overwrite the existing file.
Step 5: Test the MLO on Your FiveM Server
With the MLO added to your server.cfg, it’s time to test it.
Restart Your Server
- Go to your FiveM server control panel or restart it manually via an SSH command if you’re running it on a VPS.
- Wait for the server to boot up completely.
Join the Server and Verify
- Open FiveM on your PC and connect to your server.
- Use a teleport command or drive to the location where the MLO is installed. This will usually be specified in the MLO’s documentation or description.
If the MLO loads successfully without errors, congratulations! You’ve successfully added a new MLO to your FiveM server.
Step 6: Troubleshooting Common Issues
Even with a step-by-step approach, you might encounter some issues when installing MLOs on your FiveM server. Here are a few common problems and their solutions:
Missing Textures or Objects
- Solution: Ensure all necessary files (like .ydr, .ytd, .ybn, and .ytf) were correctly uploaded. Missing files could lead to incomplete textures or objects.
Server Won’t Start After Adding MLO
- Solution: Check the server.cfg file for any typos. Ensure that the folder name matches exactly with the resource folder you created. Check the console log for specific errors, which can often point to a missing or corrupted file.
Crashing When Loading MLO
- Solution: This may indicate a compatibility issue with your FiveM version. Try updating your FiveM MLO server or ensure that the MLO is compatible with your current version. Additionally, large MLOs may require higher resource limits.
Step 7: Optimize MLO Performance
While MLOs are great for enhancing the server, they can also affect performance if not optimized properly.
Reduce Texture Size
Some MLOs come with high-resolution textures that might cause lag or frame drops. You can reduce the size of texture files (.ytd) to improve performance without significantly compromising visual quality.
Limit the Number of MLOs
Avoid overloading your server with too many custom MLOs. Each MLO consumes server resources, and installing too many can lead to performance degradation, especially on lower-end servers.
Conclusion
Installing MLOs on your FiveM server is an excellent way to enhance the gaming experience and customize your world. By following this step-by-step guide, you’ll be able to successfully install, and optimize MLOs, giving your players a more immersive and visually engaging environment.
Explore more latest blog, click here